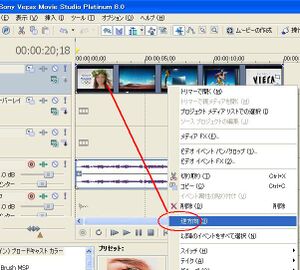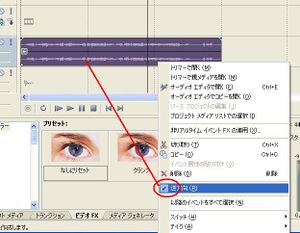「逆再生」の版間の差分
ナビゲーションに移動
検索に移動
imported>Webmaster |
imported>Webmaster |
||
| (同じ利用者による、間の1版が非表示) | |||
| 1行目: | 1行目: | ||
| − | |||
*逆再生の方法について、逆再生は画像の逆再生と、音声の逆再生の2通りがある。[[Vegas Movie Studio]]では、各々のタイムラインに対し'''右クリック'''を選択すると'''逆方向'''というメニューがあるので、これにチェックを入れれば逆再生が可能となる。同様に、音声トラックでも'''逆方向'''というメニューがあるので、これにチェックを入れれば音声の逆再生が可能となる。 | *逆再生の方法について、逆再生は画像の逆再生と、音声の逆再生の2通りがある。[[Vegas Movie Studio]]では、各々のタイムラインに対し'''右クリック'''を選択すると'''逆方向'''というメニューがあるので、これにチェックを入れれば逆再生が可能となる。同様に、音声トラックでも'''逆方向'''というメニューがあるので、これにチェックを入れれば音声の逆再生が可能となる。 | ||
*したがって、画像と音声各々に対して逆再生が設定できる。 | *したがって、画像と音声各々に対して逆再生が設定できる。 | ||
| + | |||
[[画像:rev_vtr_00.jpg|300px]] | [[画像:rev_vtr_00.jpg|300px]] | ||
| + | *ビデオトラックで'''右クリック'''を選択すると'''逆方向'''というメニューがある | ||
| + | |||
[[画像:rev_sound_00.jpg|300px]] | [[画像:rev_sound_00.jpg|300px]] | ||
| + | *オーディオトラックで'''右クリック'''を選択すると'''逆方向'''というメニューがある | ||
| + | |||
| + | [[Vegas Movie Studio|Vegas Movie Studioのメインページへ]] | ||
| + | [[Category:Vegas Movie Studio|ぎゃくさいせい]] | ||
2008年12月10日 (水) 15:19時点における最新版
- 逆再生の方法について、逆再生は画像の逆再生と、音声の逆再生の2通りがある。Vegas Movie Studioでは、各々のタイムラインに対し右クリックを選択すると逆方向というメニューがあるので、これにチェックを入れれば逆再生が可能となる。同様に、音声トラックでも逆方向というメニューがあるので、これにチェックを入れれば音声の逆再生が可能となる。
- したがって、画像と音声各々に対して逆再生が設定できる。
- ビデオトラックで右クリックを選択すると逆方向というメニューがある
- オーディオトラックで右クリックを選択すると逆方向というメニューがある